REACHING OUT TO TOUCH SOMEONE over land lines is fine if you’ve got deep pockets, but the only guarantee about keeping in touch by phone is that it’s never going to get cheaper. Wireless transmissions, on the other hand, are free.
 As a user of online services and BBS networks, you’ve already seen how easy it is to be part of an electronic network of friends who may never meet face-to-face. Long before the first BBS fired up, however, an electronic network of amateur radio operators circled the globe. They keep in touch by voice and by Morse code; they chat with old friends on home frequencies and search for new ham operators all around the dial, exchanging postcards (QSL cards) to recognize those contacts. They make the news whenever a disaster strikes, when ham radio may be the only way to get information in and out of a crisis scene.
As a user of online services and BBS networks, you’ve already seen how easy it is to be part of an electronic network of friends who may never meet face-to-face. Long before the first BBS fired up, however, an electronic network of amateur radio operators circled the globe. They keep in touch by voice and by Morse code; they chat with old friends on home frequencies and search for new ham operators all around the dial, exchanging postcards (QSL cards) to recognize those contacts. They make the news whenever a disaster strikes, when ham radio may be the only way to get information in and out of a crisis scene. Like computerists, they work from systems that are a combination of store-bought and home-brewed, and so easing into the world of personal computers has been a natural for hams. Not surprisingly, the two worlds come together with the newer breed of ham radios, equipped with interfaces that allow you to run a rig from a computer keyboard.
Ham Windows, a program developed by California Software, is designed to interact with a number of computer-savvy radios. I worked with one of the sleekest and smallest of Kenwood’s sets, the TS-50S. It’s designed to work off a car battery, so I also got the PS-33 power converter to allow home use. Moving data between the computer and the radio calls for additional hardware to translate signals and voltages, so add two more boxes to the shopping list: the tiny IF-10D, which turns radio control information into serial data, and the IF-232C, which converts that data to match the voltages of a computer’s serial port. Make sure you get all of the units, and don’t forget the serial cable. By the time I finished assembling the rig, it was an impressive stack of hardware, a good start for the traditionally cluttered ham enthusiast’s shack.
The software itself is a collection of modules designed to allow you to work as much as possible from the computer keyboard. The Control module tunes the radio, stores your favorite frequencies in its own memory, eliminating the need to program the radio, and throws you into split mode if you need to use a different channel for transmission when working a busy frequency. Track your contacts in the Log window, which also keeps a databse of the countries you’ve worked. Look up country information in the Almanac, and chart the disappearance of daylight around the world using the grayline map.
Interested in shortwave listening? The software includes a frequency database. If you’ve got a terminal node controller, you can use the software’s TNC mode and a second serial port for packet mode control. For this project, however, we’re staying with the first love of the ham operator: DXing. Making those unexpected contacts with exotically-located operators.
Pump up the Ham
Although Ham Windows will be helpful to the novice operator cruising the dial for the first time, an experienced use who’s used to logging calls by hand will be especially happy with the program. To try it out on a veteran of the airwaves, I took the hardware, software, and a portable computer to my friend Al’s house. You’ll find him hanging out at 3.910 kHz as callsign NN2U. Which signifies that he holds the highest class of license, identifying him as a technical wiz who is no mean hand at Morse code.
We assembled the gear and plugged it into Al’s antenna (see steps below) and he went to work, first trying it out on his friends at his home frequency, then wandering the dial in search of exotic calls. He hunkered into DXing mode, sitting nearly motionless, staring at the computer screen, tapping code with his left hand.
When he moved, he moved so fast I couldn’t see exactly what he was doing, which stymied my note scribbling. I asked him, “How do you know which – ?”
“Shh!” he said. A tattoo of beeps sounded from the radio speaker.
“Is that – ?”
“Shh!” He cocked his head like a curious hound, then said, “Type this in. OH0MYF.”
I did as instructed, adding data to the log window as he mentally translated it and called it out, his code hand responding spasmodically. “Aland Islands. This is great. I’ve never contacted anyone there before.” Because the program provides data from the CIA World Fact Book, it was easy to get political and geographical information about any of those contacted areas; using Buckmaster’s callsign database on an outboard CD-ROM drive, we could also look up published listings based on callsigns.
That’s when the this system really swings into gear. Ham Windows automatically logs the date and time of your contact, along with transmit and receive frequencies. Even without Buckmaster, it extracts country of origin from callsign information.
Al continued to cruise the 14 kHz band, logging callsigns into the program, tapping out code like a ham-happy Horowitz. I watched in awe as he located operators in distant countries, exchanging greetings, the telephone sitting silently nearby. The world got smaller that afternoon, and I understood that only one thing stood between me and this fascinating activity: code proficiency. Not surprisingly, there’s software out there that will teach you this stuff, so learning it will be my next amateur radio project.
 |
| Photos by Martin Benjamin |
If you’ve already got a computer-savvy rig, skip to Step 3. We’ll be putting together a small mountain of boxes, so push your other radios to one side and clear a space. Extend the wire bale on the bottom of the power supply (the PS-33) so that the unit rests on your table with the front slightly elevated. Don’t plug in the AC cord yet. The first interface between the radio (the TS-50s) and your computer is the small IF-10D box. It screws onto the right side of the radio (seen from the front), using screws supplied in the radio kit. Make sure the connection cable reaches the radio before you tighten the screws. Carefully peel the black adhesive circle from the bottom of the radio to reveal the jack, and plug in the cable. Place the radio on top of the power supply. The IF-10D attaches to the IF-232C adapter using a cable that terminates in a five-pin circular plug at each end. Finish your stack by placing the IF-232 on top of the radio and connecting it to the IF-10D.
Step 2: CONNECT THE POWER SUPPLY.
Locate the power cord for the IF-232C. One end has a thin, circular plug that goes into the back of the IF-232C. Attach it. You’ve got bare wire at the other end; place it to one side. The TS-50S radio doubles as a mobile unit, so it doesn’t have an AC cord. Plug the radio’s DC power cable--it has heavy black and red wires, with plastic fuse-holding tubes on each--into the back of the radio where it’s marked “DC 13.8V.” On the back of the power supply are screw terminals labeled - (minus) and + (plus). Get the end of the IF-232C power wire, and find the one with a white stripe running down its side. Twist the bare wire at the end of it with the wire poking out of the red cable attached to the radio and insert them next to the screw terminal labeled + (plus). Tighten the screw. Do the same with the other wire from the IF-232C and the black wire from the radio, which go into the - (minus) terminal. Tighten. Make sure the wires are secure. Double-check all of the other connections, then plug in the AC cord.
Step 3: CONNECT THE RADIO TO THE ANTENNA AND COMPUTER.
Because you’re already a licensed ham operator, you’ve got an antenna hooked up to your rig. Transfer it to the TS-50S, plugging it into the PL-259 plug (labeled ANT) on the back. Right next to that is a grounding terminal: run a heavy-guage wire to a good earth ground, but don’t use the electrical wiring or gas or water pipes in your house. You should already have a good ground on your existing rig. Plug a serial cable into the back of the IF-232C, which takes a 25-pin plug. The other end goes into one of your computer’s serial ports; I used a portable computer that took a 9-pin plug. Al also plugged his code keyer into jack on the back of the radio marked KEY. Power up the hardware by first turning on the power supply, then the radio, then the IF-232C box. (Turn them off in reverse order.)
Step 4: INSTALL THE SOFTWARE.
Start Windows; insert disk one of the Ham Windows set into drive A:, pull down the File menu and choose Run. Type A:SETUP. Follow the onscreen instructions, which simply ask you to confirm directory choices. Use the defaults that are suggested. Once the installation is finished, start the program and enter registration information, including the program serial number and your callsign. Enter your latitude and longitude, and the program will take few minutes to calculate distances to the countries in its database.
Step 5: CONFIGURE THE AUTO-START SEQUENCE.
Ham Windows comprises a set of modules that work together through the Main Menu, displayed as a bar of icons at the top of your screen. Start the program by clicking the icon of the antenna-laden house, and choose the Setup button (look for an image of a radio sitting beside a computer). Choose Startup Configuration from the next window. For optimal memory management, configure the Log Window and Control modules to open automatically when you start the program by clicking on the boxes labeled AutoStart Log and AutoStart HF Control.
Step 6: SELECT AND CONFIGURE THE COM PORT.
Go back to the main Setup window by clicking the radio-next-to-the-computer icon in the lower right corner, and select Comm Port Setup. I used COM1 on the back of my computer for the radio link, so under the Equipment Type column I clicked and held the box in the COM1 row and selected HF Rig from the pull-down list. Doing the same thing under Equipment Model, I selected Kenwood TS-50S, which automatically assigns the needed parameters. Click the house-and-antenna button to go back to the main menu.
Step 7: ADJUST THE CONTROL MODULE.
Click the Control module button, which sports a picture of a radio. The window that opens is a graphic reproduction of a radio set, complete with tuning knob and frequency information. From here on in you can tune the radio using this window, using its memory feature to store your favorite frequencies. If the Auto On/Auto Off toggle in the upper left corner is set to Auto On, any adjustment you make to the radio itself is reflected on the screen; for better speed, however, set it to Auto Off; a single click on the words activates the toggle. If you change the radio tuning, just click on the button marked Update to read the frequency. Go back to the main menu, and exit the program by selecting the Exit button, which displays an arrow pointing to an open door. Confirm that you want to shut down all modules. When you’re back at the Program Manager, start Ham Windows again to put all your changes into effect.
Step 8: START LOGGING!
The main menu will appear again at the top of the screen, with minimized icons for the Control and Log modules at the bottom. Double click the Log icon to maximize the window. Here’s where it gets interactive. We collected our first result in Morse code, which Al translated as OH0MYF. I entered it into the Callsign box, hit Enter, and the program automatically told me the source of the call, displaying “Aland Islands” in one of the information boxes. Two columns of five icons are clustered near the top right of the Log window; click on the radio icon and the program enters the transmission frequency.
Tip: Don’t mistake that radio icon for the one along the right edge of the screen, which takes you back to the Control window.
Step 9: RESEARCH THE TRANSMISSION.
Among the helpful utilities incorporated into Ham Windows is a database of information you can use to gather more information about your calls. In the Log window, click on the box reading “Aland Islands” and the Almanac window pops up, showing that the transmission was originating off the coast of Finland; click on the globe icon and a map appears with the area highlighted.
Step 10: GRAB MORE CALLSIGN INFORMATION.
Using the optional Buckmaster CD-ROM, Ham Windows automatically enters a complete profile of callers with published listings. Tell the program you’re using the listing by choosing the CALL button in the Log window, which opens a personal information screen. If you’re not in the published listings, enter your info here. Then click the Config button to open the database selection window and choose Buckmaster. Enter the path to your CD-ROM drive, and click the Return button at the bottom right of the screen. Now each time you write a listing in the Callsign field it will display additional callbook information in the Comments window and save it to your database.
Product info:
Kenwood Communications Corp.
PO Box 22745
2201 East Dominguez St.
Long Beach, CA 90801-5745
(310) 639-5300
BBS: (310) 761-8284
TS-50S HF Transceiver: $1,339.95
PS-33 Power Supply: $239.95
IF-10 Interface Unit: $79.95
IF-232C Interface Unit: $124.95
Ham Windows version 2.3: $139.95
Buckmaster CD-ROM (optional): $50.00 (available through Buckmaster, 1-800-282-5628)
Do’s:
Set up a clear space with nearby AC power.
Ground the radio.
Don’ts:
Don’t turn the power on without double-checking connections.
Don’t transmit without a license.
You’ll Also Need:
Philips head screwdriver
Serial cable
Antenna
Grounding wire
Morse code keyer (optional)
– Computer Life, June 1995







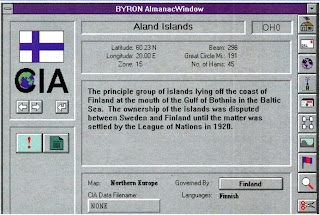

1 comment:
Hello, its fastidious piece of writing on the topic of
media print, we all be aware of media is a wonderful source of data.
Post a Comment