FOR YEARS, COMPUTERS HAVE BEEN talking to us. With DragonDictate, we can talk to our computers and watch the machines make sense of what we’re saying. Ever fret that the act of typing spoils your creative mood? Sit back, put your feet on the desk, and tell your computer what to write.
That’s what I did to write this column. “Bring up WordPad,” I told it. The appropriate screen blossomed on my monitor. “Begin Document,” I said. The cursor blinked at the top of the page. I spoke into the microphone “For. Years. Comma. Computers. Have. Been.” At this point, the word “bin” appeared on the screen, but a small window popped up alongside with a list of alternate choices. “Been” was number two. “Choose two,” I said, and the word instantly changed into the proper homonym. “Talking. To. Us. Period,” I continued.
You have to separate the words for DragonDictate to make sense of them, but it’s still an exhilarating feeling to see those articulate grunts transformed into editable text. Whenever the program is confused, it shows you a window of ten choices. If the word you meant isn’t listed, begin typing it until it’s displayed, then say, “Choose (whatever number).” You’ll need to do this less and less as the program gets used to your voice.
My typing is neither fast nor accurate. I get around pretty well on two fingers, and when I’m really cooking I can get four fingers flying. But it’s not the norm. And it hurts if I type too much for too long.
Having a program that takes my dictation, therefore, is also good for my health. With such ease of data entry, computers also bring the danger of physical problems with the wrists and hands, as any carpal tunnel syndrome sufferer knows. If your fingers are very thin, especially if you type very quickly, you’re inviting tendinitis or other forms of repeated stress injury.
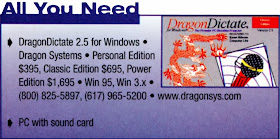
That’s when dictation becomes a necessity. DragonDictate also gives you a command mode that lets you open and close and control applications, so you can take complete voice control over your system. And you don’t surrender keyboard access, so I’ve been learning how to mix speaking and typing.
DragonDictate has both command and dictation modes, so I can tell it where to move the cursor and how much to delete as I’m typing corrections. Or vice-versa. Although we’re used to speaking while doing other shores, using your voice and fingers at the computer seems awkward at first. As you get used to it, however, you’ll enjoy an unprecedented sense of control.
Step 1: Attach the headset to your computer.
In the DragonDictate package you’ll find a headset/microphone combo, with two mini-phone plugs at the end of the cable. Plug the cable’s red lead into the microphone input on the sound card. You have the option of plugging the other (black) lead into a speaker output and monitoring sounds with the earpiece, but if you prefer speakers, leave the black lead unplugged. Be sure to wear the headset when you talk.
Step 2: Install the software.
As you install the software from the CD, the installation routine will create a program group that includes the shortcuts to the DragonDictate program and any word processing, spreadsheet, and database programs it finds on your hard drive. If your word processor is overlooked, be sure to create a shortcut to it in that folder.
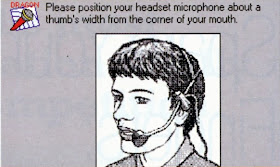 Step 3: Create a new user.
Step 3: Create a new user.Start DragonDictate by double-clicking its icon. As a first-time user, you’ll be led through the enrollment procedure with the Create New User Wizard, which trains the program to recognize your voice. When prompted, type your first name and select your voice range (sopranos and altos are high; tenors and basses, low). Wear the headset and position the microphone about a half-inch from your mouth.
Step 4: Enroll yourself.
The program asks for a few words and phrases to get used to your voice and style of speaking. You’ll be prompted to repeat phrases like “command mode” and “recognition” and “the.” Speak clearly but use your natural tone of voice. Speak loudly enough so the volume level--indicated by a fluctuating yellow bar at the top of the menu --turns green as you’re talking.
Step 5: Dictate some text.
DragonDictate leaves a small bar at the top of the screen. Click the microphone button in the middle of it to activate a session. Say, “Bring up Word Pad.” The Win 95 word processor will open. By default, DragonDictate is in command mode. Change that by saying, “Begin document.” The cursor will blink at the top of the window. Begin speaking, separating your words for clarity.
– Computer Life, December 1996





No comments:
Post a Comment